Word
お断り
当サイトでは主としてWord2003を例に解説しています。……が、一部Word2013での説明も混在しています。とはいえ、2003でできることは大体2013でもできます。
Wordの基礎
次のページを参照のこと。
- 睡人亭 --> MS Wordを使いこなす
- 立命館大学非常勤講師山田崇仁。
- 研究者のためのWord利用法
- 九州大学大学院人文科学研究院准教授上山あゆみ。
Wordの使い方についてはここを読めばほとんどすべて分かります。以下、「睡人亭」では触れられていない、または詳しく解説されていない点について解説していくつもりです。
雛型
Wordの新規文書を管理人にとって使い易いよう調整し、2種類の雛形を作ってみました。よかったらご利用ください。ただし、自己責任でお願いします。
| DL >> |  gtrk40x40.docx gtrk40x40.docx |
 gtrk40x30.docx gtrk40x30.docx |
|---|---|---|
| ページ設定 | A4、余白 天地30mm、左右31mm*、横書き、40字×40行。 | A4、余白 天地30mm、左右31mm*、横書き、40字×30行。 |
| 標準 | フォント: (日)MS明朝、(英)Century、10.5pt、両端揃え。 行間: 固定値 16.75pt、 1ページの行数を指定時に文字を行グリッド線に合わせる、 改行時の処理: 句読点のぶら下げを行う、 文字幅と間隔: 行頭の記号を1/2幅にする、 文字の配置: 中央揃え。 文字間隔の調整: 間隔を詰めない。 |
フォント: (日)MS明朝、(英)Century、10.5pt、両端揃え。 行間: 固定値 22.35pt、 1ページの行数を指定時に文字を行グリッド線に合わせる、 改行時の処理: 句読点のぶら下げを行う、 文字幅と間隔: 行頭の記号を1/2幅にする、 文字の配置: 中央揃え。 文字間隔の調整: 間隔を詰めない。 |
| (文末)脚注 文字列 |
フォント: (日)MS明朝、(英)Century、9pt、両端揃え。 行間: 固定値 14pt、 1ページの行数を指定時に文字を行グリッド線に合わせる、 改行時の処理: 句読点のぶら下げを行う、 文字幅と間隔: 行頭の記号を1/2幅にする、 文字の配置: 中央揃え。 文字間隔の調整: 間隔を詰めない。 文末脚注の(継続時の)境界線: 隠し文字(表示しない)。 |
フォント: (日)MS明朝、(英)Century、9pt、両端揃え。 行間: 固定値 14pt、 1ページの行数を指定時に文字を行グリッド線に合わせる、 改行時の処理: 句読点のぶら下げを行う、 文字幅と間隔: 行頭の記号を1/2幅にする、 文字の配置: 中央揃え。 文字間隔の調整: 間隔を詰めない。 文末脚注の(継続時の)境界線: 隠し文字(表示しない)。 |
| オプション | 編集記号の表示: タブ、段落記号、スペース。 文字間隔の調整: 間隔を詰めない。 自動バックアップ: 5分ごとに行う。 |
編集記号の表示: タブ、段落記号、スペース。 文字間隔の調整: 間隔を詰めない。 自動バックアップ: 5分ごとに行う。 |
| 特徴、用途 | 行間が狭いので書き込みし難い。 発表レジュメなどに用いるとよいかも。 |
行間が広いので書き込みし易い。 論文原稿などに用いるとよいかも。 |
| 註 | * 左右の余白が1mm大きいのは、字間を調節するため。 | |
タブによる行末揃え
上掲の雛形では、タブによって行末揃えできるように設定してあります。下掲の画像をご覧ください。赤丸の位置にタブを1つ挿入しただけで、以後の文字列(この場合は「(『論語』為政第二)」)が行末揃えになっています。
なお、この設定が邪魔になるようであれば、以下の手順で設定を解除してください。
- ホーム --> スタイル --> 「標準」右クリック --> 変更 --> (左下)「書式(O)」 --> 「タブとリーダー(T)」 --> 「40 字」クリア
縦書き
縦書きの仕方
縦書きの仕方は以下の2通りあります。
-
ツールバー「ファイル(F)」 --> 「ページ設定(U)」 --> タブ「文字数と行数」 --> 項目「方向」で 「縦書き」を選択
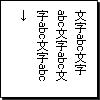
-
ツールバー「書式(O)」 --> 「縦書きと横書き(X)」 --> 項目「文字の向き(O)」で一番下のヤツを選択、項目「設定対象(Y)」で「文書全体」を選択
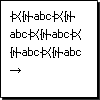
画面上での見え方は違いますが、印刷すればほとんどの場合、ほぼ同じ出来になります。
以下、便宜のため1番の方法を「F式(「ファイル」から)縦書き」、2番の方法を「S式(「書式」から)縦書き」と呼ぶことにします。みなさんF式ばかり使っていて、S式の方はそういうやり方があるいうことすらあまり知られていないようです。
表(テーブル)と縦書き
さて、F式でもS式でも印刷すればほとんどの場合、ほぼ同じ出来になりますが、若干の場合、両者で出来がまったく異なってしまうことがありますので注意してください。
その一つが文書中でテーブルを使う場合です。ド文系でもテーブルを使うことくらいあるでしょうから、知っておいて損はないでしょう。管理人は卒論でテーブルを使ったのですが、S式を知らなかったために四苦八苦させられました。
まず、横書きで次のような文書を作ったとします。
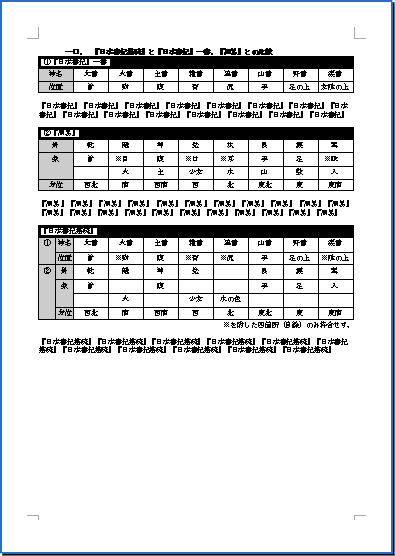
これをF式で縦書きにするとこうなります。
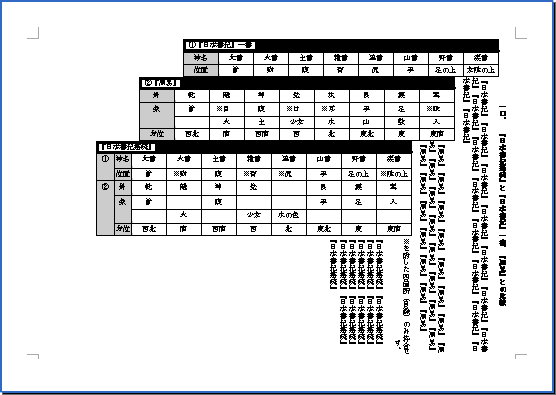
もうグッチャグチャです。でもS式だとこうなります。
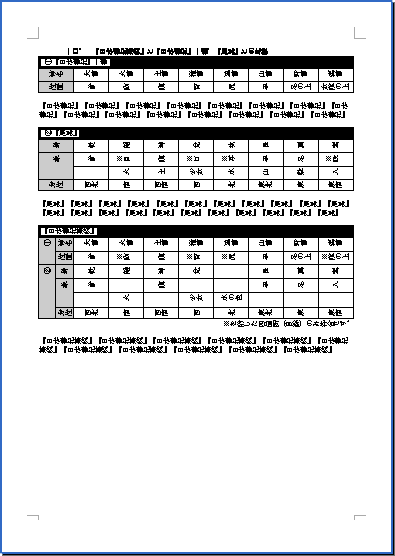
テーブルが1つだけならまだマシになりますが、3つも隣り合っているとここまで顕著に違ってきます。
では「縦書きの文書では横書きのテーブルを使用できないのか」というと、そうでもありません。どうしても使いたければ横書きのテーブルも可能なのですが、少し解説が面倒ですし、あまり需要もないでしょうからここでは省略します。ただ、直に管理人に尋ねてくださればお教えします。
註釈
註釈は次の手順で付けられます。
- ツールバー「挿入(I)」 --> 「参照(N)」 --> 「脚注(N)」を選択。
いろいろと細かく設定できますが、ここではオススメの設定方法を2つ紹介します。なお、註釈の初歩については次のページも参考にしてみてください。
- 睡人亭 --> MS Wordを使いこなす --> 脚注の挿入
ページ末註釈
- 項目「場所」で「脚注(F):」を選択し、更にプルダウンリストから「ページの最後」を選択。
- 各ページの最後部に註釈が表示される。
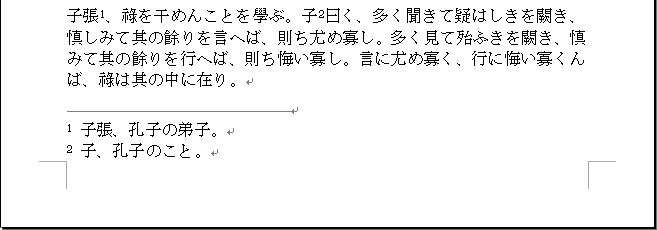
ただし、本文のすぐ下に註釈を入れられず、また註釈の下に本文を入れられないというのは長所にもなり短所にもなります。見やすいので発表レジュメなどではよく使われますが、長いレポートやちゃんとした論文なら次に紹介する「セクション末註釈」を使った方がよいでしょう。別にダメというわけでもありませんが。
セクション末註釈
- 項目「場所」で「文末脚注(E):」を選択し、更にプルダウンリストから「セクションの最後」を選択。
- 註釈を表示させたい箇所にカーソルを移動させる。
- ツールバー「挿入(I)」 --> 「改ページ(B)」 --> 「セクション区切り 現在の位置から開始(T)」または「セクション区切り 次のページから開始」を選択。
※「セクション区切り 次のページから開始」は 「セクション区切り 現在の位置から開始(T)」と改ページを1つにしたようなものです。そのため、ページ数を節約したいレジュメなどでは「現在の位置から開始」を、ページ数の節約よりも見易さを優先させたい学位論文などでは「次のページから開始」を、それぞれ選択すべきでしょう。 - セクション区切りを挿入した箇所に脚注が表示される。
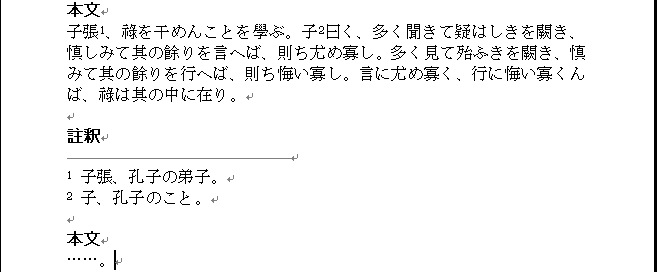
これなら好きなところに、例えば各章の最後とかに註釈を表示させられるのでとっても便利です。
註釈区切り線の修正、削除
さて、上2枚の画像を見ても分かるように、註釈を付けると勝手に「境界線」が入ってしまいます。ページ末註釈でればさほど不自然でなく、むしろ丁度いいくらいですが、セクション末註釈の方では明らかに邪魔になっています。
そこで、この境界線を適宜修正したり削除したりする方法を以下に解説します。まず修正したい場合。
- ツールバー「表示(V)」 --> 「下書き(N)」を選択。
- ツールバー「表示(V)」 --> 「脚注(F)」を選択。
- プルダウンリスト「脚注」または「文末脚注」から「脚注の境界線」または「文末脚注の境界線」を選択。
- 境界線を適宜修正する。「*********」にするもよし「註」にするもよし。
- ツールバー「表示(V)」 --> 「印刷レイアウト(P)」を選択して元に戻す。
次に削除したい場合。ただし、ページ末註釈で区切り線がないとかなり見づらくなりますので、削除するのはセクション末註釈の場合だけにしてください。
- ツールバー「表示(V)」 --> 「下書き(N)」を選択。
- ツールバー「表示(V)」 --> 「脚注(F)」を選択。
- プルダウンリスト「脚注」または「文末脚注」から「脚注の境界線」または「文末脚注の境界線」を選択。
- 区切り線を削除する。
- このままでは空白が1行分残ってしまうので、境界線の段落を選択し、ショートカット「Ctrl + D」、または右クリック「フォント(F)」、またはツールバー「書式(O)」 --> 「フォント(F)」を選択。
- チェックボックス「隠し文字(H)」をチェックし、「フォント」を閉じる。
- ツールバー「表示(V)」 --> 「印刷レイアウト(P)」を選択して元に戻す。
または、
- 右クリック「段落(P)」、またはツールバー「書式(O)」 --> 「段落(P)」を選択。
- タブ「インデント行間隔」の項目「行間(N)」を「固定値」にし、項目「間隔(A)」を0.7ptくらいにする。0.7pt未満には設定できない。小数点以下まで入力するのが面倒だったら1ptでもよい。
- ツールバー「表示(V)」 --> 「印刷レイアウト(P)」を選択して元に戻す。
ルビと行間隔
ルビの振り方については以下のサイトを参照してください。
- 睡人亭 --> MS Wordを使いこなす --> 文字の装飾 ―ルビ その1―, 文字の装飾 ―ルビ その2―
なお、Wordでルビを振るとその行だけやたらと行間が空いてしまうという問題が生じます。その対処法については上掲のサイトでも紹介されていますが、そこにある「あらかじめルビを振ることが分かっている文書を作成する場合には、ページ設定[行数]の[行送り]でこの大きさを設定しておくのもよいかと思います。」という解説は気に留めた方がよいでしょう。日本思想史のレジュメなどでは、ルビを全く振らないということの方がむしろ珍しいかもしれないからです。漢文テキストを訓読するような読書会ではレジュメの訓読文にルビを振ることも珍しくありませんし、況してテキストが『日本書紀』か何かでもなれば、訓読文へのルビ振りは避けては通られないでしょう。
なので、ここでは「文章のどこにルビを振っても行間が一定になるようにする方法」について解説します。といっても、やり方はあくまで上掲『睡人亭』で解説されている方法の応用に過ぎません。
- ツールバー「ファイル(F)」 --> 「ページ設定(U)」 --> 項目「行送り(T)」のpt数を確認し、これをコピーする。コピーしたら「ページ設定」を閉じる。
- ツールバー「書式(O)」 --> 「スタイルと書式(S)」 --> 「標準」を右クリックして「変更(M)」 --> 「書式(O)」 --> 「段落(P)」を選択。
- タブ「インデント行間隔」の項目「行間(N)」を「固定値」にし、項目「間隔(A)」に最初にコピーしたpt数をペーストする。
以上です。これによって文章全体が「ルビが振られていない状態での行間隔」で固定されるため、いくらルビを振っても不自然に行間が空くということはなくなります。ただし、行間隔は余白と行数によって左右されます。ですから、もし全体の行間隔を固定した後に余白や行数を変更したなら、全体の行間隔をもう一度設定し直さなければなりません。設定し直さなければ余白や行数の変更がうまく反映されません。また、「標準」のスタイルを調整しても「脚注」や「文末脚注」の部分は一緒に選択されないので、それらの部分は別に設定しなければなりません。もっとも、「脚注」や「文末脚注」でルビを振ることは滅多にないだろうから、そこは設定しなくともよいかも知れません。
行番号
レポートや論文では普通そんなことしませんが、発表レジュメでは自分が訓読した文章の上に行番号を振ったほうがよい場合があります。
さて、もちろん印刷したものに手書きで行番号を振ってもよいのですが、Wordで振るのもそんなに難しくありません。手順は以下の通りです。
- 行番号を振り始めたい行にカーソルを移動させる。
- ツールバー「挿入(I)」 --> 「改ページ(B)」 --> 「セクション区切り 現在の位置から開始(T)」を選択。
- 行番号を振り終えたい行の1つ下の行にカーソルを移動させる。
- ツールバー「挿入(I)」 --> 「改ページ(B)」 --> 「セクション区切り 現在の位置から開始(T)」を選択。
- 2つのセクション区切りの間、つまり行番号を振りたい箇所にカーソルを移動させる。
- ツールバー「ファイル(F)」 --> 「ページ設定(U)」 --> タブ「その他」 --> ボタン「行番号(N)」 --> チェックボックス「行番号を追加する(L)」にチェックを入れ、項目「行番号の増分(B)」は「5」、同「番号の付け方」は「セクションごとに振り直し(S)」を選択する。
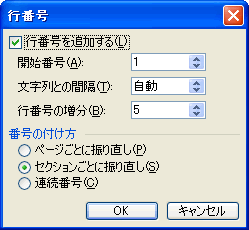

返り点
返り点の入力方法については次のページを参照のこと。
傍線
ここでは傍線の引き方について解説します。「そのくらい解説されるまでもない」と思われるかもしれませんが、下掲の画像のように、「縦書きで傍線を引いたら右でなく左に出てしまう」という現象の原因と対処法についてはあまり知られていないようです。

結論から言うと、これは当該箇所が中国語として認識されてしまうが故に生じる現象です。これまた意外と知られていないことですが、現代中国語では右でなく左に傍線を引くのです。こんな風に。では、何故日本人が日本語版のWordで文章を作っていて中国語として認識されてしまうのかというと、Wordには親切なんだかお節介なんだかよく分からない機能が付いていまして、文章の言語を自動判別してくれたりします。そのため、漢文の引用文などが中国語として認識されてしまうことがあるのです。確かに漢文は中国語ですが、だからといって日本語の文章で用いる以上、傍線はやはり右に出てくれないと困ります。
前置きが長くなりましたが、肝腎の対処法は以下の通りです。
- ショートカット「Ctrl + A」、またはツールバー「編集(E)」 --> 「すべて選択(L)」で文章を全選択する。
もちろん傍線部だけを選択してもよいが、他にも中国語として認識されている箇所があるかもしれないので、纏めて修正しておくとよい。
ただし、全選択しても「脚注」や「文末脚注」の部分は一緒に選択されないので、それらの部分は別に修正しなければならない。 - ツールバー「ツール(T)」 --> 「その他の校正ツール」 --> 「言語の選択(L)」を選択する。
- 項目「選択中の文字列の設定(M)」で「日本語」を選択し、チェックボックス「自動的に言語を認識する(E)」を外す。これを外さないと一時凌ぎにしかならない。
- 「言語の選択」を閉じる。閉じる前に「規定値として設定(D)」をクリックしておいてもよい。
見出しスタイルとアウトライン
論文やレジュメ全体を通しての番号(資料番号など)であれば「段落番号」を使えばよいのですが、「第何章」や「第何節」「第何部」などの見出しには見出しスタイルとアウトラインを使った方が便利です。
挿入方法
- 見出しを挿入したい行にカーソルを合わせる。
- ツールバー「書式(O)」 --> 「スタイルと書式(S)」 --> 「見出し1」を選択(スタイルボックスから選択しても可)。
「はじめに」や「おわりに」など、章番号が不要であればこれでお仕舞。 - ツールバー「書式(O)」 --> 「箇条書きと段落番号(N)」 --> 「アウトライン」タブ --> 適当なスタイルを選択。
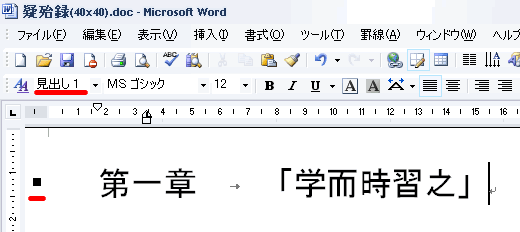
左端の「■」が見出しスタイルである印です。
格上げと格下げ
章見出しを節見出しに格下げしたり、または逆に格上げしたいという場合、その見出しにカーソルを合わせて「インデント」「インデント解除」するだけでよく、極めて簡単です。
書式の変更
上の画像からも明らかなように、初期設定では、例えば見出し1は「MSゴシック、12pt」になっています。このままでももちろん問題はないのですが、フォントの種類や大きさを変更することも出来ます。その場合、一つ一つ変更するよりも、スタイルの設定そのものを変更した方が後々楽です。
- Microsoft Office 2003 Word Manual --> スタイルの変更
- 龍谷大学。
なお、「第一章」などの見出し番号や「学而時習之」などの見出し内容の開始位置を変更したい時は、以下の手順によってください。
- 「スタイルの変更」 --> 「書式」 --> 「タブとリーダー」 --> 「タブ位置」
- 「5 字」などと適当な数値を入力。古い数値があれば消去してよい。
見出しマップ
見出しマップを表示させると、文章全体の構造を一望の下に収めることが出来て非常に便利です。また、見出しマップの「第何章」という箇所をクリックすれば、その章が始まる箇所へと飛ぶことが出来ます。
- ツールバー「表示(V)」 --> 「見出しマップ(D)」(または
 )を選択。
)を選択。
目次の挿入
予め見出しスタイルで見出しを作っておくと、好きな箇所に簡単に、しかもページ番号付きで目次を挿入することが出来ます。
- ツールバー「挿入(I)」 --> 「参照(N)」 --> 「索引と目次(D)」
IMEによる変換候補の拡大表示
ここでは少しWordから脱線して、日本語入力システムについてお話します。
日本語入力システムとしては、純国産のATOK(一太郎付属)が高い評価を得、IME(Windows付属)を圧倒しているようです。管理人の所属する研究室でもATOK神話が罷り通り、備え付けのPCはすべてATOKが標準設定になっています。しかしここで、IMEを愛用している管理人がその優れた機能を1つご紹介いたしましょう。IMEでは変換候補を最大8列、つまり9*8=72まで同時に表示することが出来るのです。
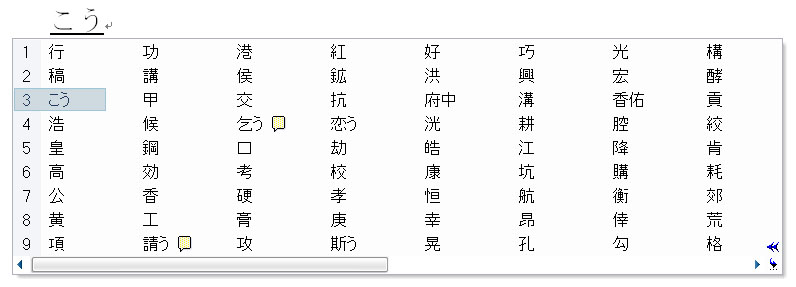
やり方は簡単。変換候補が表示されているときにTabボタンを押下するだけです。これで、大量の変換候補の中から目当てのものを探し出すのに、1列ずつスクロールしていたら見逃してしまい、1周してもう一度最初から、なんてイライラの募る思いをしなくて済みます。もう一度Tabボタンを押下すれば元の1列表示に戻ります。
ちなみに、ATOKからIMEへ、そしてまたATOKへと日本語入力システムを切り替えるにはCtrl + Shiftを同時押下するだけです。
行頭の記号を1/2の幅にする
百聞は一見に如かずです。次の2つの画像を見比べてみてください。


上の画像では、行頭の括弧のため行頭が凸凹しており、どこが1字下げられた段落頭なのか分かりづらくなっています。他方、下の画像ではそのようなことがなく、とても見易いです。
このようになるよう設定するためには、以下のようにすればよいです。
- 文章を全選択(Ctrl+Alt) --> 右クリック --> 「段落(P)」を選択。
または、スタイル「標準」を右クリック --> 「変更(M)」 --> 「書式(Q)」 --> 「段落(P)」を選択。 - タブ「体裁」 --> チェックボックス「行頭の記号を1/2の幅にする」にチェックを入れる。
doc形式とdocx形式
Word2007以降の利用者はすでにご存知のことと思いますが、2007以降ではWordファイルにdocxという形式(つまりファイル名は"*.docx")を採用しており、これは同じWordファイルでも2003以前のdoc形式(ファイル名"*.doc")とは互換性がありません。2007のdocx形式で文書を作成すると、研究室や他人のPCでは開くことが出来ないといった問題の発生が予想されます。
対処法としては、Microsoftが無料配布している
をインストールすることで、2003以前のWordでもdocx形式を開くことが出来るようになります。もし他人から送られてきたWordファイルがdocx形式だった場合は、この方法を試してみてください。
追記
上記の通り、単純に互換性だけを考えればdoc形式の方がdocx形式よりも優れています。
しかしながら、ファイルサイズの圧縮率では断然docx形式の方が優れています。「同じデータをdocxとdocで保存したところ、docxでは5MB弱、docでは126MB程度と、大きな差が出た」という例もあります。実に25倍の差です。現に、管理人がdocx形式で作成しているあるファイルも、15万字強200ページ弱でファイルサイズはたったの400KB強に抑えられています。ですから、卒論や投稿論文程度ならともかく、修論や博論を執筆するのであれば是非docx形式にすべきでしょう。なお、doc形式をdocx形式に変換することも簡単に出来ますが、書式設定が狂ってしまうこともありますので、なるべく早い時点からdocx形式で作成していった方がよいでしょう。
編集記号の表示
美しいWord文書を作るためには、印刷に直接反映されない部分にも眼を配る必要があります。そのため、段落記号だけでなく全角半角のスペース、タブなどの編集記号もすべて画面上に表示させてしまうことをオススメします。もちろん、編集記号そのものが印字されることはないのでご安心ください。
- ツールバー「ツール(T)」 --> 「オプション(O)」 --> 項目「編集記号の表示」 --> チェックボックス「すべて(L)」にチェックを入れる。
なぜ一太郎を使わないのか
この業界には一太郎の愛用者が少なからずいます。そういった人たちは、「Wordなんか使い物にならないから、君も一太郎を使いなさい」みたいなことを言ってくることがあります。ですが、そのような誘いに乗るべきかどうかは大いに考えものです。
機能
最初にハッキリさせておくと、私は一太郎を愛用する人たちの自己判断を尊重しています。その人が使いたいものを使えばよく、どこかで誰かが一太郎を使っていても私は困りません。ただし私見によると、一太郎の愛用者は次のどちらかであることが多いように見えます。
- 大昔から一太郎を愛用しているため、今さらWordに乗り換えられない。
- Wordの性能などをよく理解していないため、一太郎の方が優れていると思って愛用している。つまり、Wordでもできることを「一太郎でしかできない」と思い込んでいたり、Wordだけにある便利な機能を理解していなかったりする。
ちなみに、管理人が考える「Wordにあって一太郎にない便利な機能」とは、「見出しスタイルとアウトライン」と「行頭の記号を1/2の幅にする」などです。
もちろん、Wordは完璧ではありません。ですがWordの欠点とされるものの多くは、少し調整するだけで解消されるものです。例えば、初期設定でルビを振るとその行の前後に大きな空きが生じてしまうことはよく知られていますが、これなどは行間の間隔を固定値で設定すればよいだけのことです。
普及度
普及度からしても、Wordは有利で一太郎は不利です。
今日この業界では、ほぼすべての雑誌がWord形式だけでなく一太郎形式での投稿も受け付けており、通常の論文執筆であれば一太郎でも問題ないかも知れません。ですが、学振や科研費などでは一太郎形式の申請書様式が提供されなかったり、国際研究集会の予稿集ではWord形式での原稿提出が求められたりします。つまり、日頃一太郎を愛用して完璧に使いこなしていたとしても、学振や科研費、国際研究集会などの重要な場面ではWord形式の使用を強いられ、慣れない作業に苦しめられるということになります。それでしたら、日頃Wordを愛用して完璧に使いこなしておくべきでしょう。
連携性
また、Wordは同じくMicrosoftのWindows OSやOneDriveと連携させ易いです。Windows OSは、あるフォルダの中にある複数の一太郎ファイルを横断検索したりできません。OneDriveは、一太郎ファイルの変更履歴を保存したりできません。そういった、他のソフトやサービスなどとの相性も考慮すべきでしょう。
縦書き傍点の不具合とその対処法
2019年9月5日現在、「Wordで縦書き文書に傍点を振って印刷/PDF出力すると傍点が文字と重なる」という不具合が報告されています(mickyjan12「Word文書 傍点が文字の中に印刷されてしまう」、教えて! goo、2019/8/19)。編集画面では問題なく表示されているのに、いざ印刷/PDF出力すると表示が崩れてしまうというのが厄介なところです。斯く言う管理人のWordでもこの不具合が発生しました。
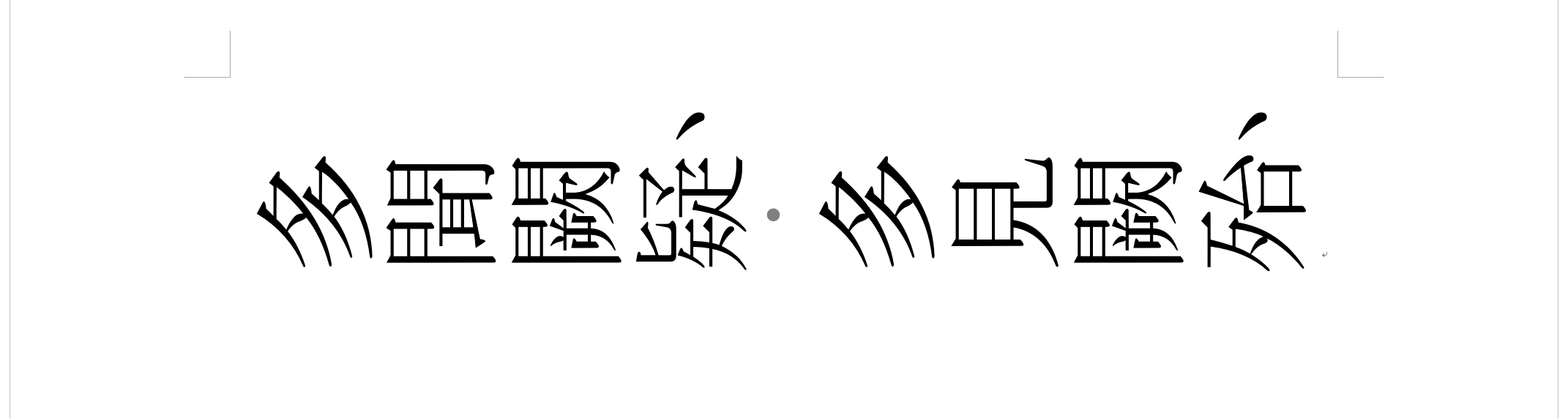
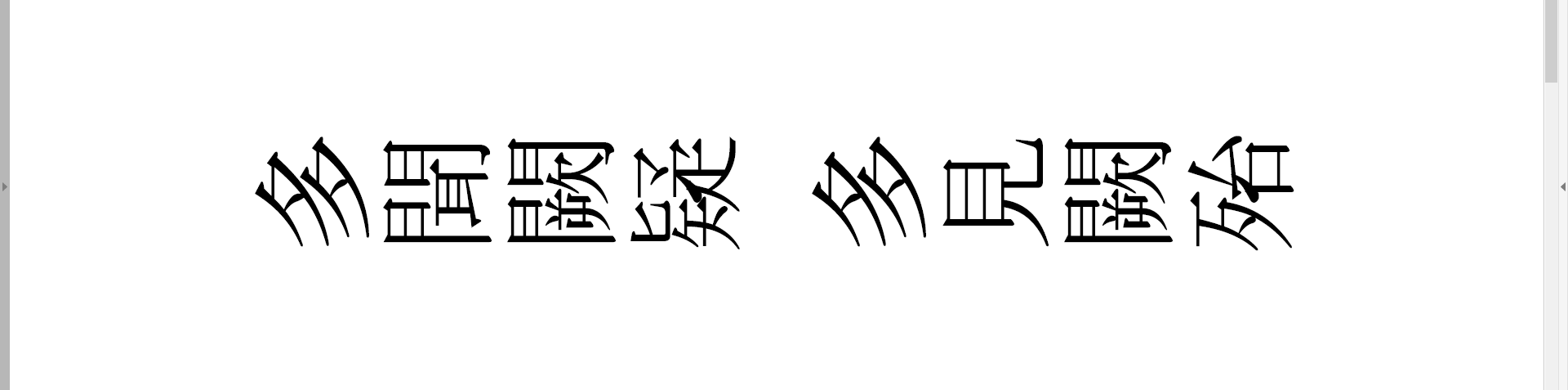
Wordの編集画面では上の画像のように問題なく表示されていますが、これをPDF出力すると下の画像のように傍点が(何故か反転して)文字と重なってしまいます(印刷でも同じ)。
この不具合はそのうちMicrosoftが修正するだろうと思いますが、管理人は修正版がリリースされるのを待っていられず、以下の対処法で不具合を解消しました。なお、管理人は他の方がこの対処法を真似するように推奨しておらず、たとえ真似して何らかの不具合が生じたとしても一切責任を負いかねます。
対処法とは単純で、Wordを不具合が発生する前の旧版に戻すというだけのことです。2019年9月5日現在の最新版は今年8月26日リリースのバージョン1908であり、どうやらバージョン1907からこの不具合が発生しているようですので、管理人はその前のバージョン1906に戻しました(Wordのバージョン履歴については「Office 365 ProPlus の更新履歴 (日付別の一覧)」参照)。
なお、作業を始める前に
- ツールバー「ファイル」 --> 左下の「アカウント」 --> 中央下の「Wordのバージョン情報」
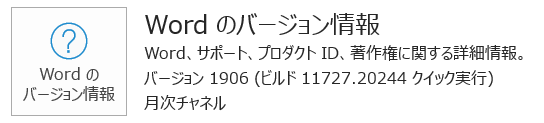
でご自分のWordのバージョンを確認し、また縦書き傍点を印刷/PDF出力して上記の不具合が発生するか確認してみてください。もしバージョン1906以前なら自動バージョンアップを停止する(「【Word 2016】自動更新を無効にする」参照)だけでもよいでしょうし、もしバージョン1907以後なのに不具合が発生しないならそのままでもよいかも知れません。
さて、Wordを旧版に戻す手順についてはこちらをご参照ください。
2つの説明は概ね同じです。管理人としては前者のように、まず自動バージョンアップを停止してから旧版に戻した方がよいような気がします。
- コマンドプロンプトを起動する。
- コマンドプロンプトに
cd %programfiles%\Common Files\Microsoft Shared\ClickToRun
と入力し「Enter」キーを押下する。 - コマンドプロンプトに
officec2rclient.exe /update user updatetoversion=16.0.11727.20244
と入力し「Enter」キーを押下する。"11727.20244"の部分はどの旧版に戻すかによって変わる。これは前掲の画像ようにバージョン1906(ビルド 11727.20244)に戻す場合のもの(Wordのバージョン履歴については「Office 365 ProPlus の更新履歴 (日付別の一覧)」参照)。
